Покажем пример создания растрового изображения чертежа и каталога координат участка в программе Microstation. В качестве вспомогательных программ будем использовать бесплатную программу просмотра растровых изображении XnView и бесплатный текстовый редактор Notepad++.
Для создания растровых изображений из Microstation используется процедура печати в растр. Для этого нужно использовать растровые драйверы Microstation. Будет использовать в примере растровый драйвер для создания растров в формате JPEG. Если мы первый раз создаем растры, то нам надо изменить несколько настроек в драйвере. Открываем драйвер, который является обычным текстовым файлом в текстовом редакторе.
Нужно установить разрешение resolution, которое задается размером точки. В этой же строке также следует изменить единицы измерения на миллиметры, эти единицы будут затем использоваться в диалогах. Толщины линий можно настроить в параметре weight_strokes. Нужно также закомментировать строчку, которая отвечает за фон растра, иначе по умолчанию фон берется из фона программы – т.е. черным.
Нарисуем прямоугольник с заданными размерами, используя AccuDraw. Мы будет создавать растр в масштабе 1:1000, т.е. в нашем случае область печати это 160 м * 140 м. Этот прямоугольник потом будем использовать как область задающая размеры изображения.
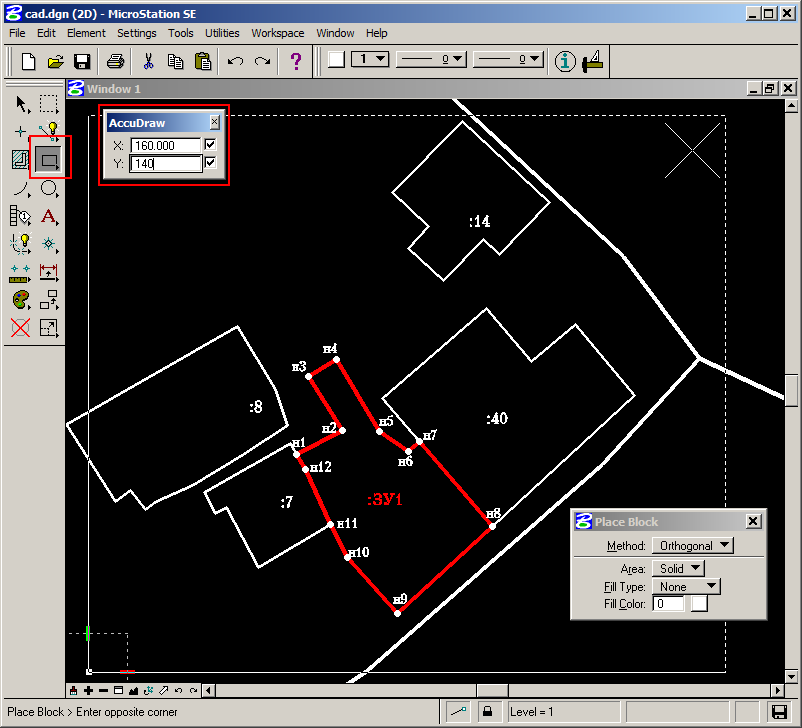
Устанавливаем фенс по нашему прямоугольнику. Вызываем диалог печати. Выбираем растровый драйвер.
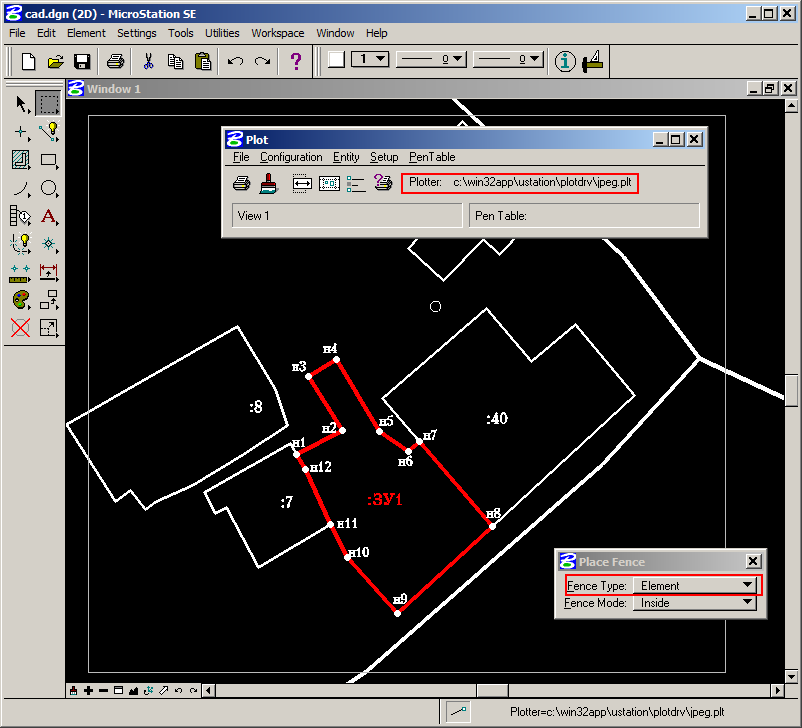
Проверяем, что печатаем именно фенс, а не весь вид.
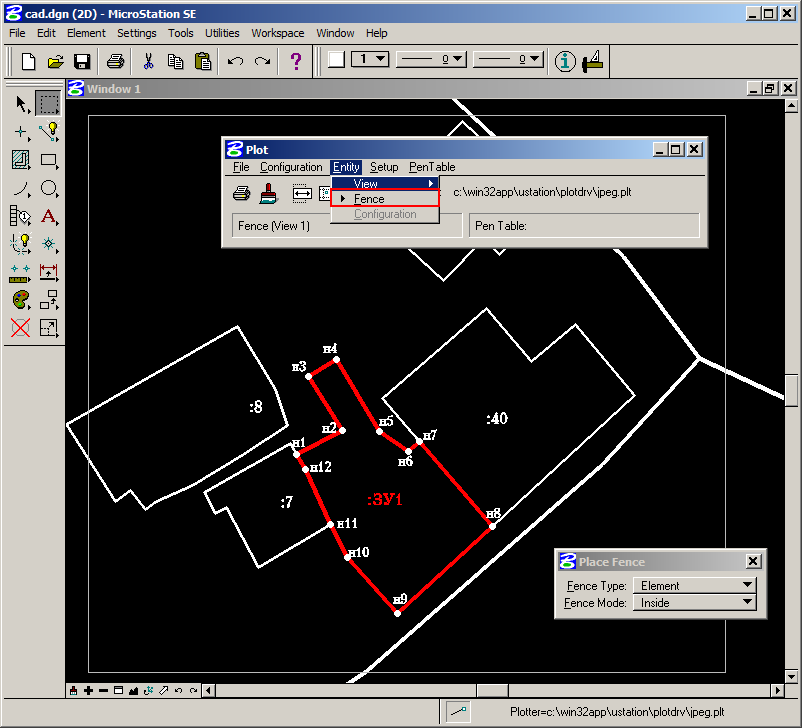
Задаем размеры бумаги, который и есть в нашем случае размер растра в миллиметрах.
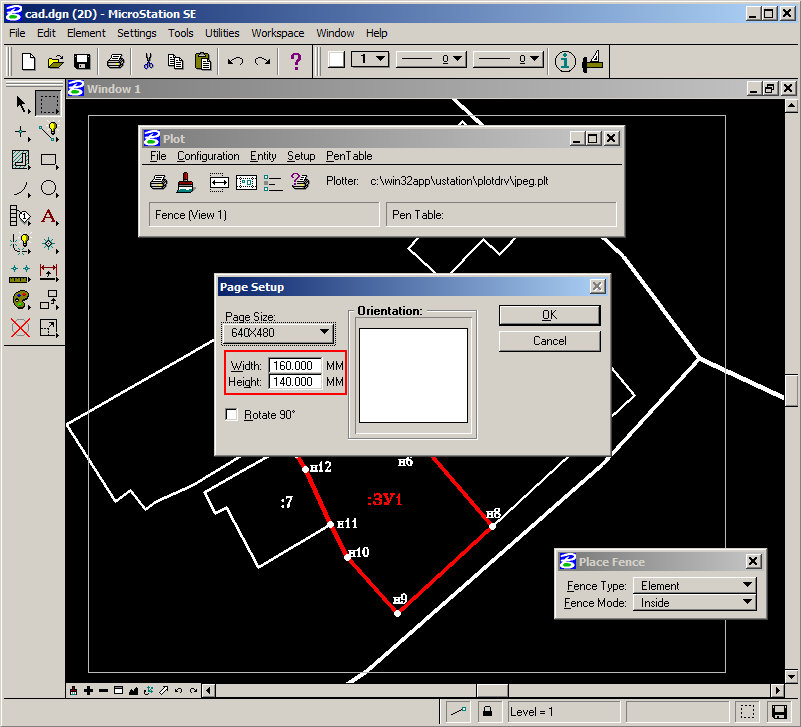
Проверяем масштаб и размеры изображения. Все верно масштаб 1 метр в 1 миллиметре, т.е. 1:1000
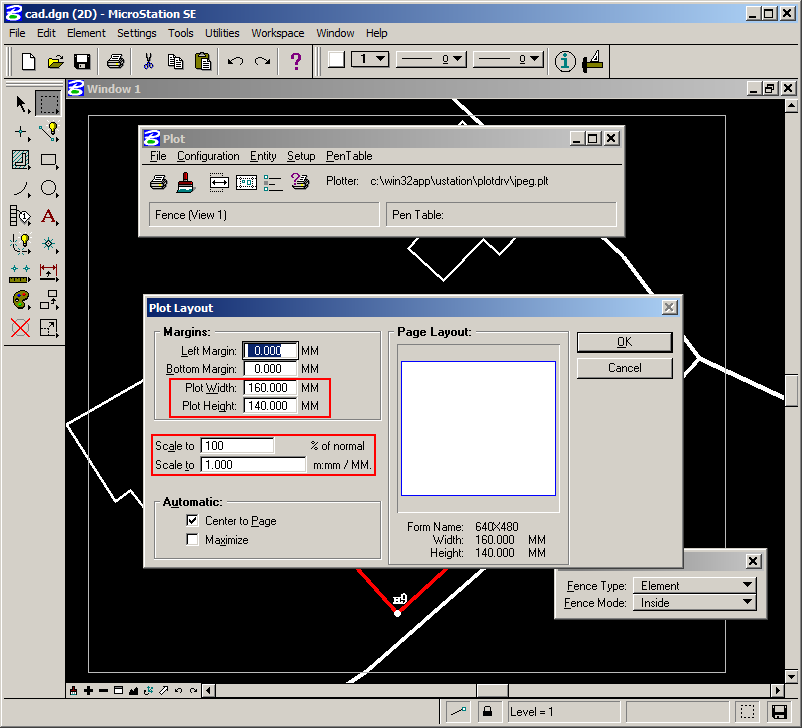
Смотрим предварительный просмотр и нажимаем кнопку для печати, т.е. создаем растр.
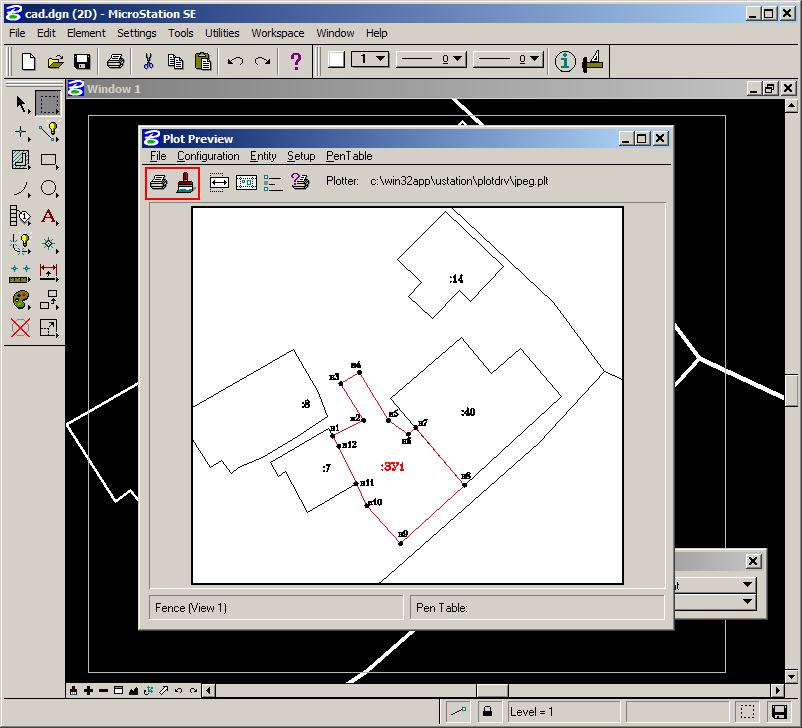
Просматриваем созданный растр в программе просмотра растровых изображений. Как видим из свойств созданного изображения, Microstation не записал разрешение растра. Чтобы избежать в дальнейшем проблем с определение физического размером растра и его масштабированием нужно задать разрешение растра.
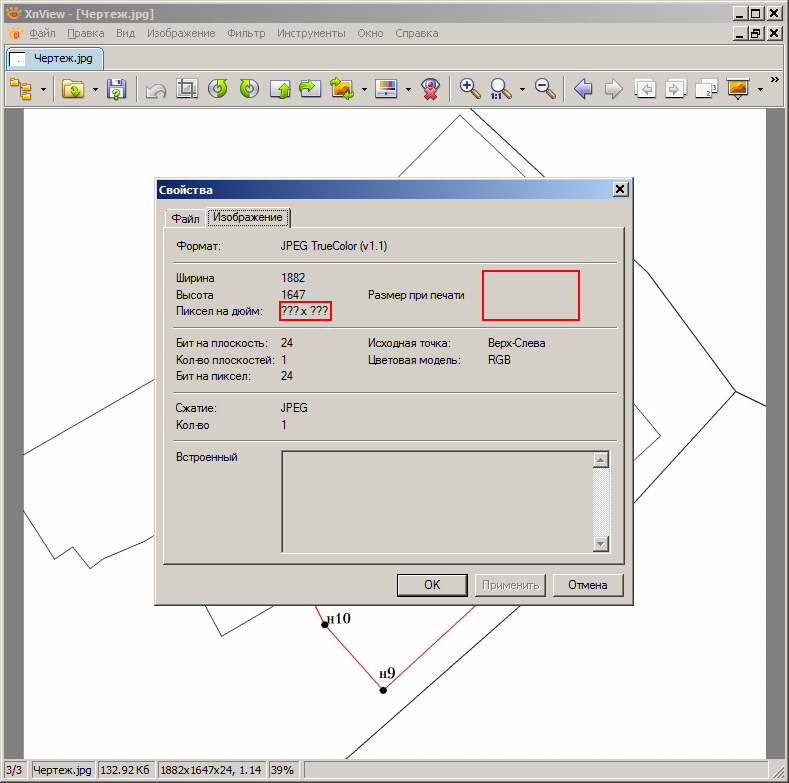
Вызываем пункт меню для задания разрешения растра.
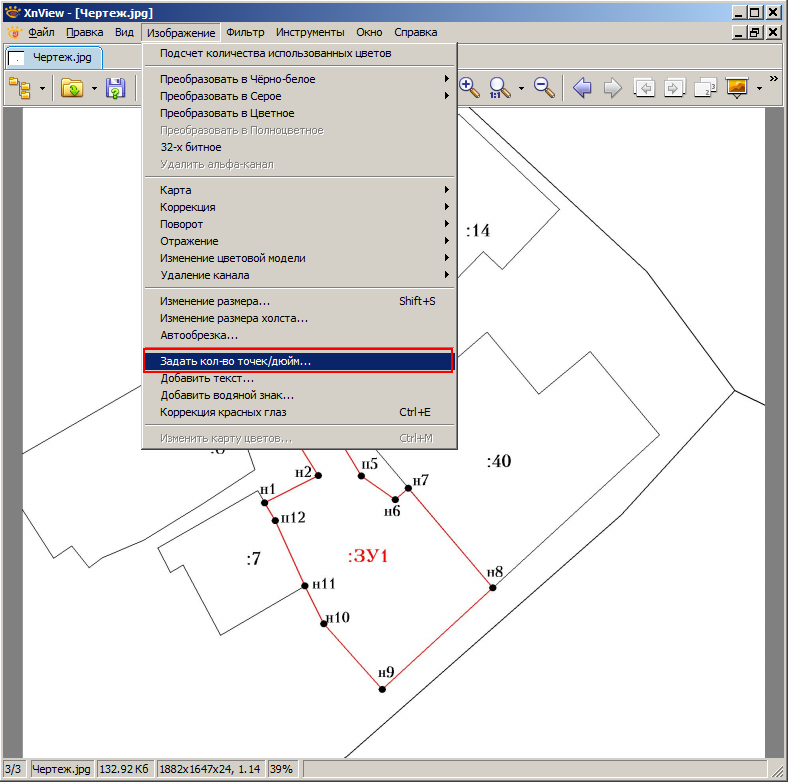
Задаем разрешение и проверяем полученный физический размер изображения
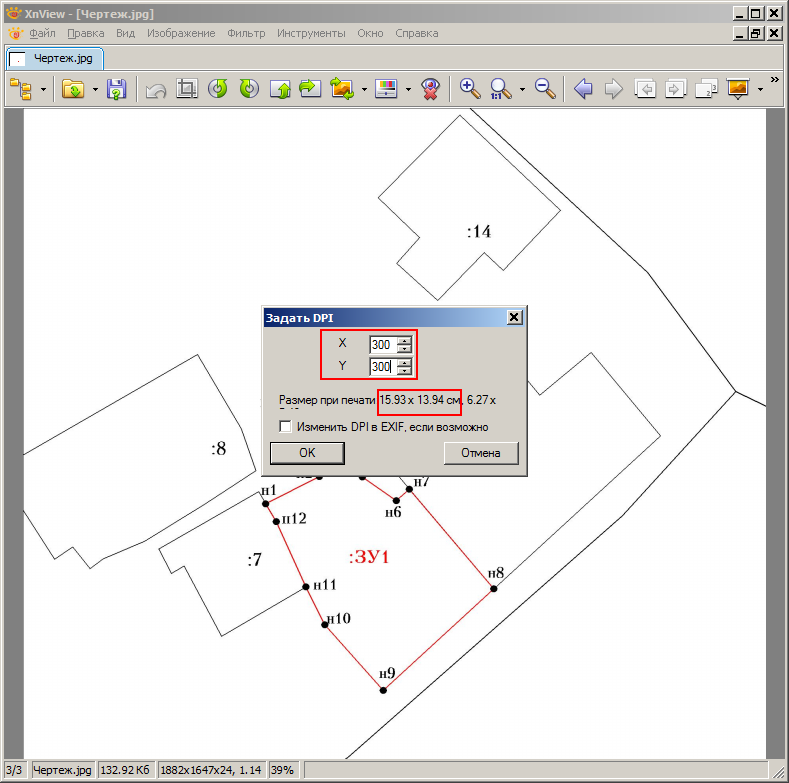
Теперь создаем каталог координат контура участка.
Для этого вызываем панель XYZ Text, на которой имеется команда экспорта координат. Устанавливаем параметры для экспорта, после чего нажимаем на кнопку экспорта одного объекта и указываем объект, координаты которого мы хоти экспортировать.
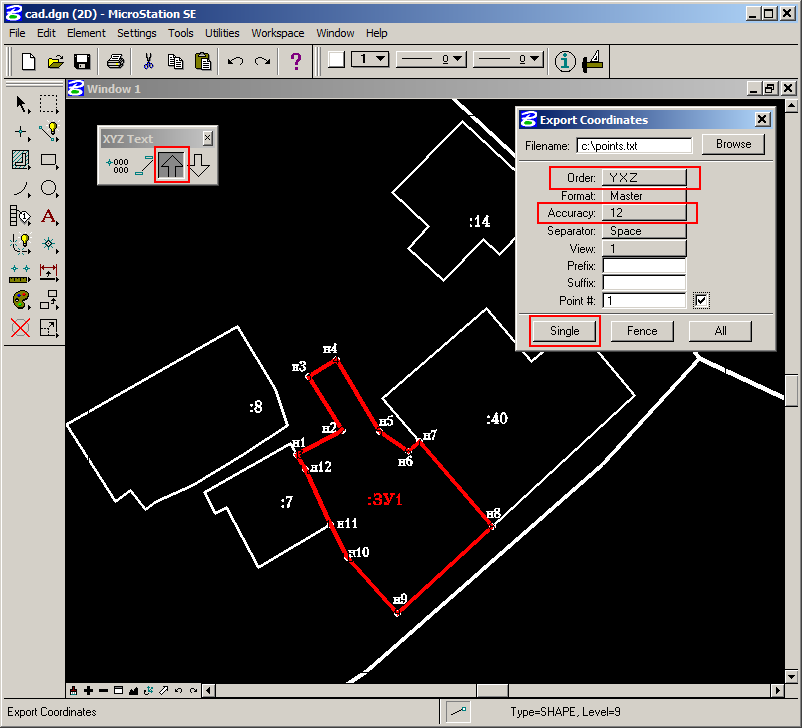
Открываем созданный каталог и заменяем пробелы, которые мы указали как разделитель на символы табуляции. \t – обозначение символа табуляции в редакторе Notepad++. Не забываем включить расширенный режим замены.
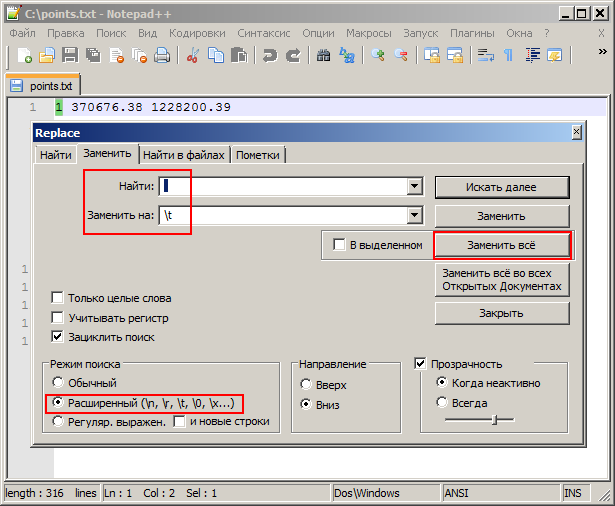
Последняя точка уже повторяет первую нужно только сменить ее обозначение и сделать его таким же, как у первой точки. Для просмотра символов табуляции у нас включен режим отображения данных символов (Вид – Отображение символов).
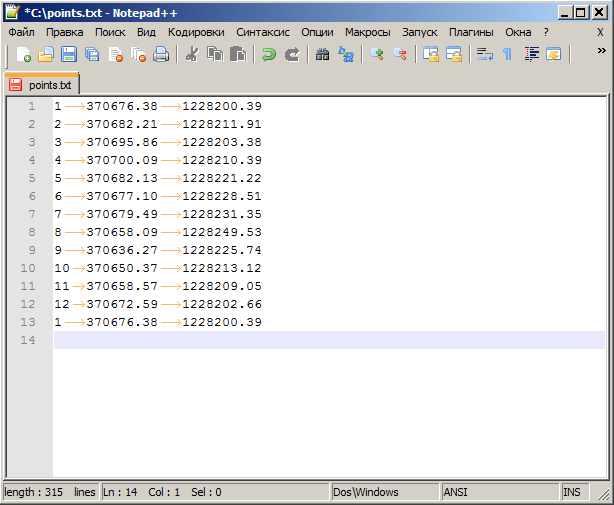
Пробелы заменены на табуляцию, осталось добавить префикс «н». Для этого используем режим редактирования колонок. Колонки выбираются в данном редакторе с использованием либо Shift+Alt+кнопки со стрелками, либо Alt+выделение мышью.
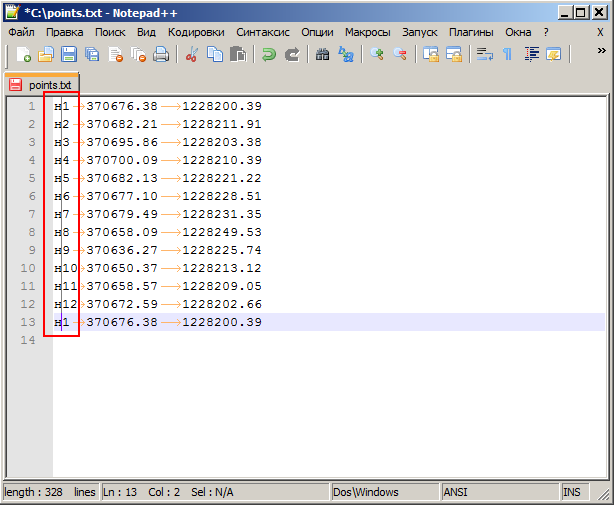
Копируем теперь весь каталог в буфер обмена.
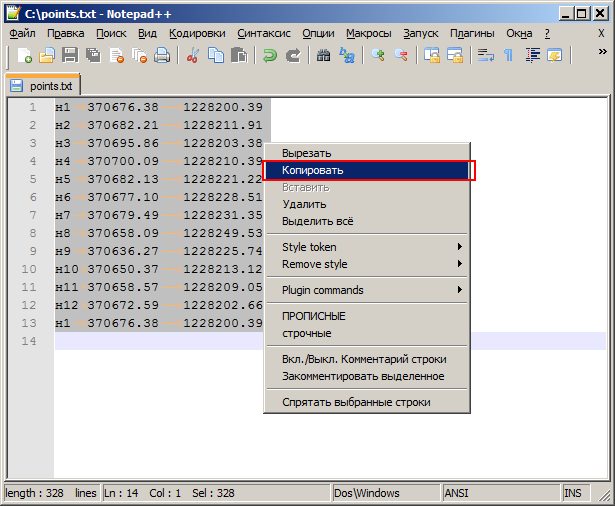
Вставляем каталог для участка в программе XML Конструктор командой «Добавить скопированное».
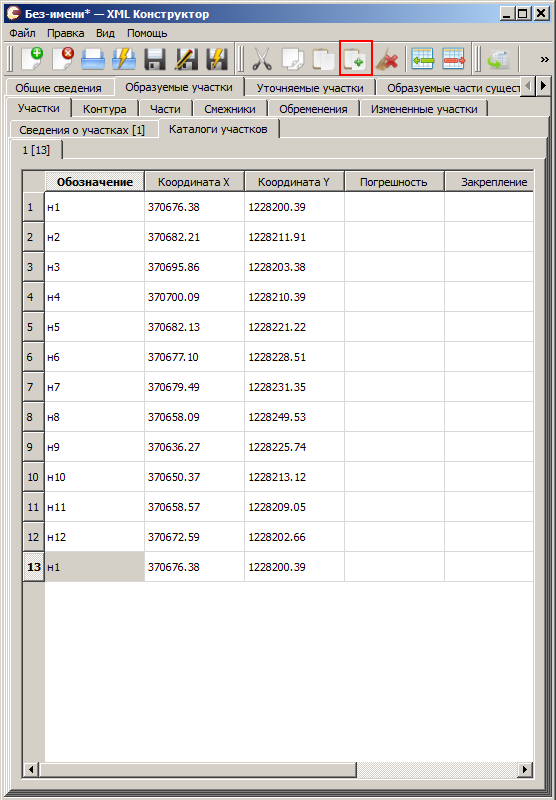
Обращаю внимание, что указанные способы и использованные программы не являются единственно возможными. Например, вместо тестового редактора можно смело использовать процессор электронных таблиц (Excel или Calc), т.к. в каждом из них есть мастер импорта текста, а копирование из табличного процессора в XML Конструктор идет вообще без проблем.