Приведем пример создания растрового изображения чертежа и формирования каталога в программе Digitals. В качестве вспомогательных программ будем использовать бесплатную программу просмотра растровых изображении XnView и бесплатный текстовый редактор Notepad++.
Итак, мы выполнили все построения и хотим создать растровое изображение для чертежа межевого плана.
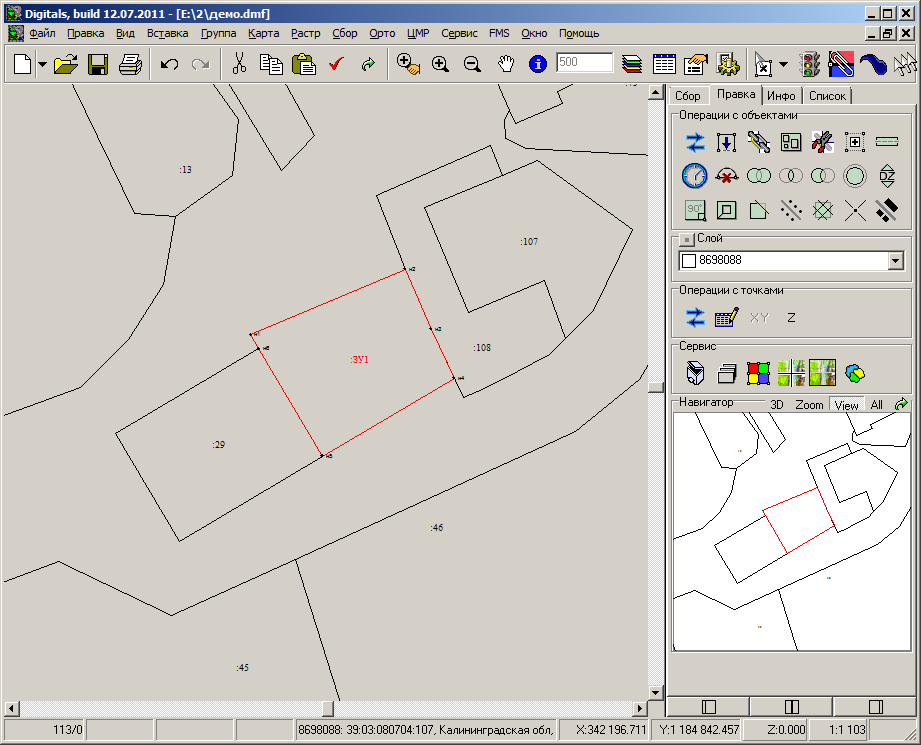
Выбираем основной наш участок и создаем по нему рамку карты командой «Помеченные в рамку»
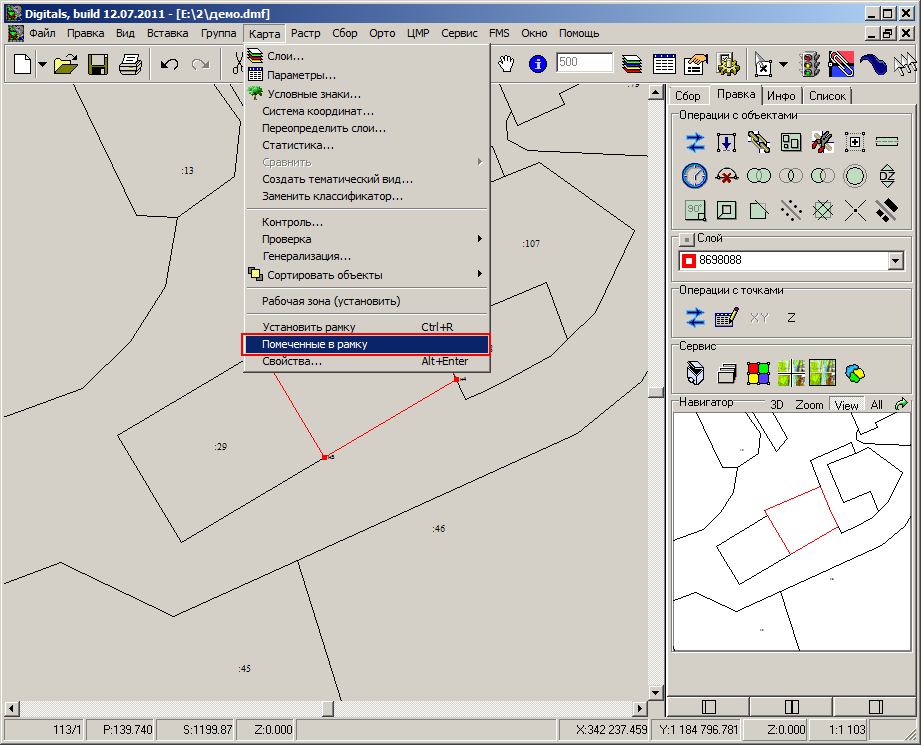
Создастся рамка карты какого-то размера, но т.к. мы хотим указать рамку размер нашего изображения, который совпадает в данной программе с размером карты, точно, то вызываем диалог «Свойства карты» и затем точно масштаб карты, размеры карты, левый нижний угол.
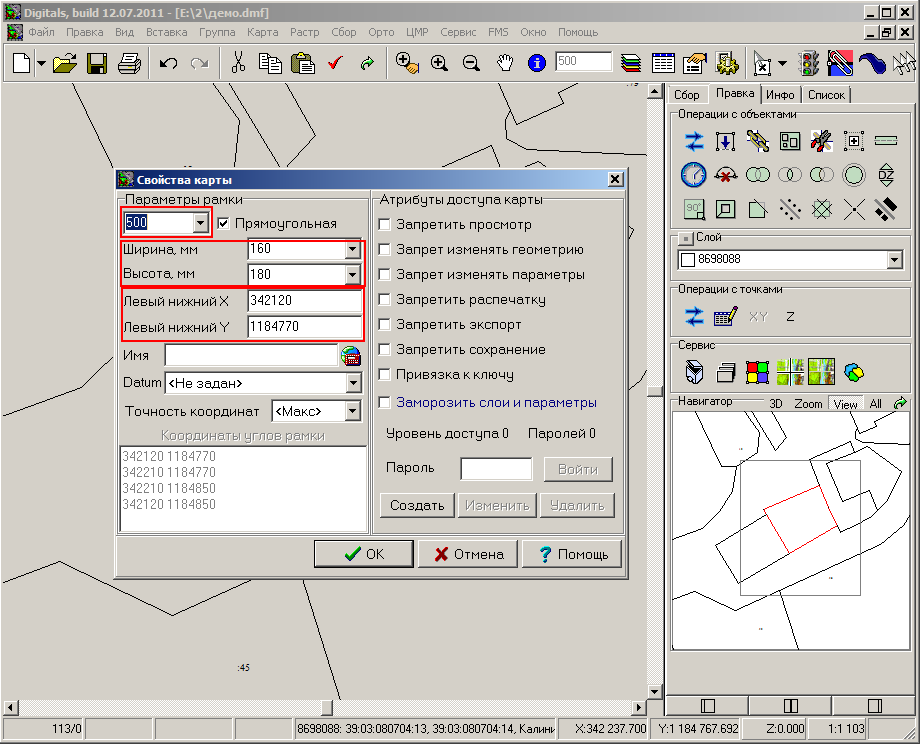
Вот мы подобрали подходящие размеры и видим полученную рамку карты.
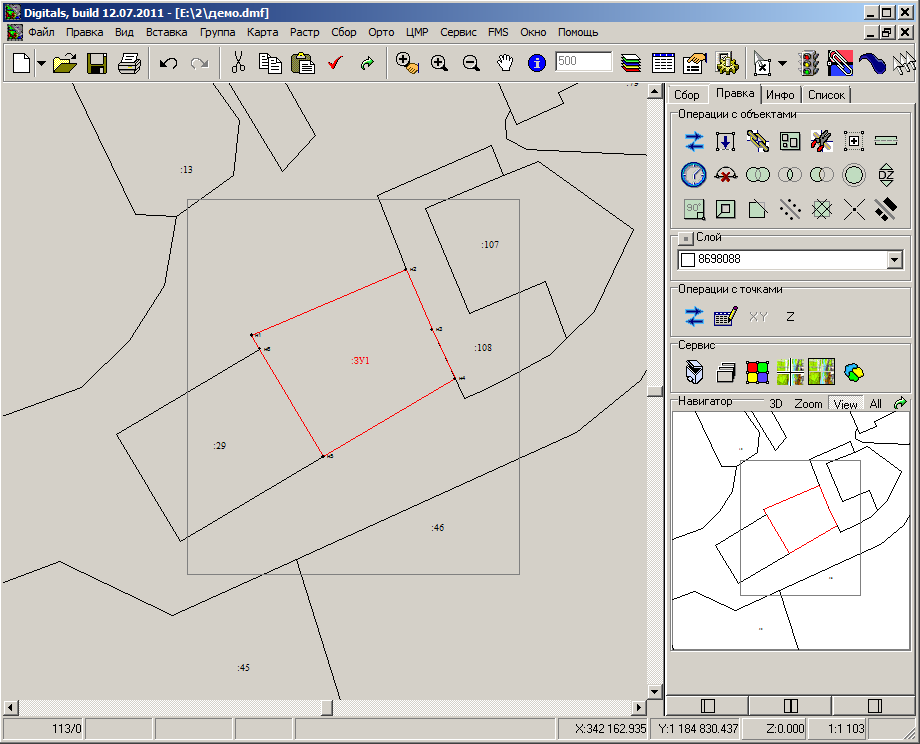
Экспортируем изображение в растр, например в BMP. Данная программа умеет экспортировать только в форматы без сжатия.
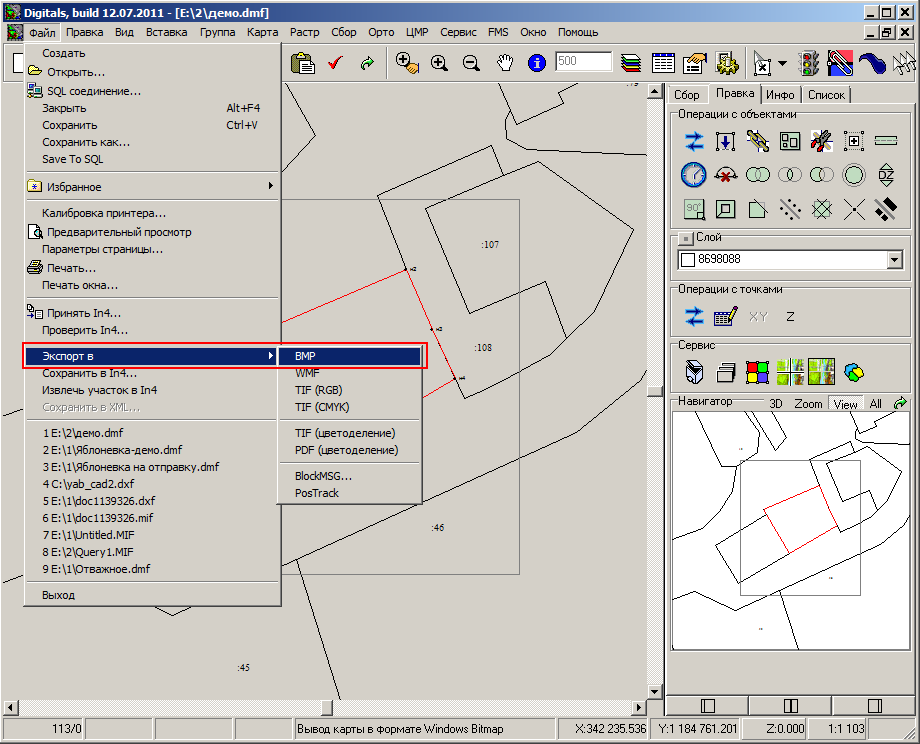
Указываем желаемое разрешение растра – 300 dpi. Выбираем имя файла.
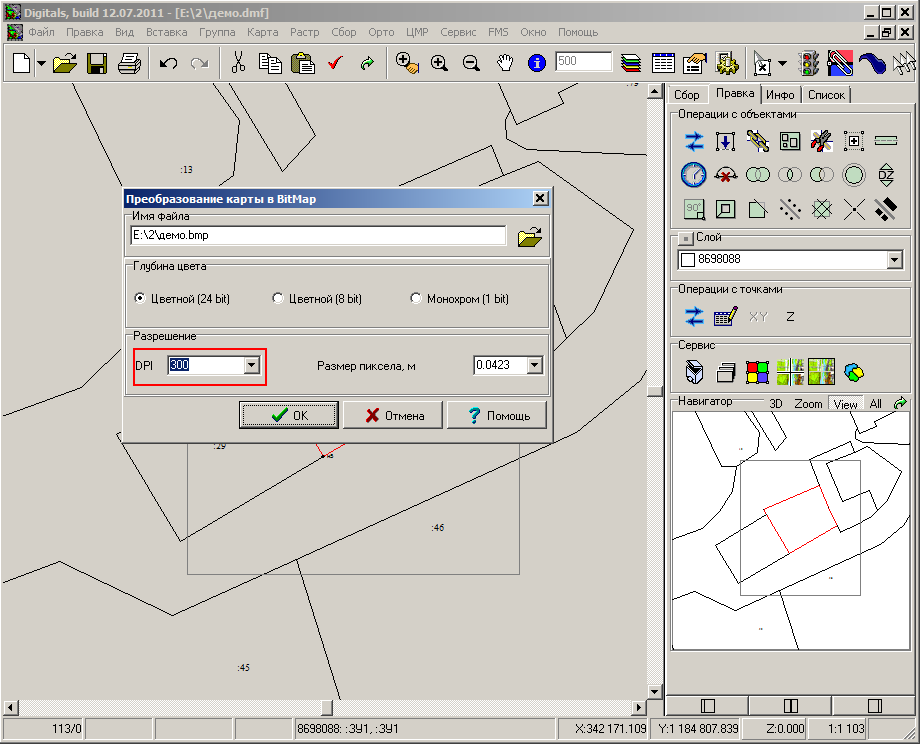
Получили растровое изображение. Просматриваем его в программе просмотра растровых изображений.
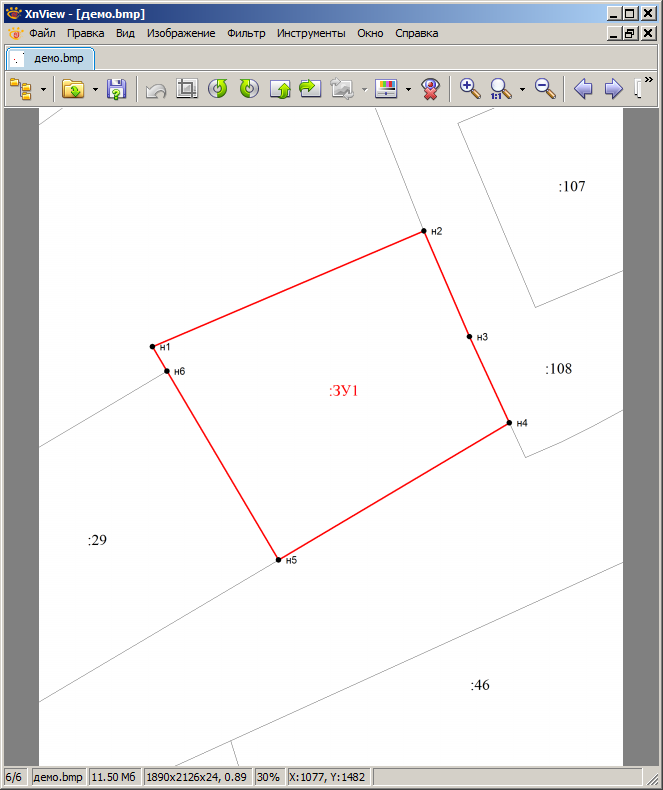
Т.к. у нас был использован формат без сжатия, то наш растровый файл чертежа получился очень тяжелым. Нужно пересохранить файл в формате, поддерживающем сжатие, например PNG или JPG.
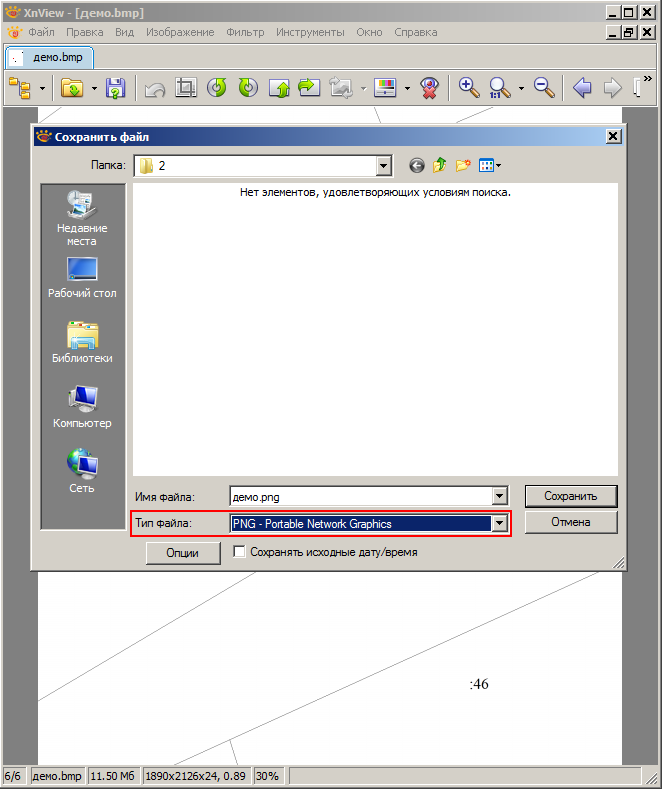
Проверяем верно ли сохранены разрешение и корректен ли физический размер изображения – как видим все верно.
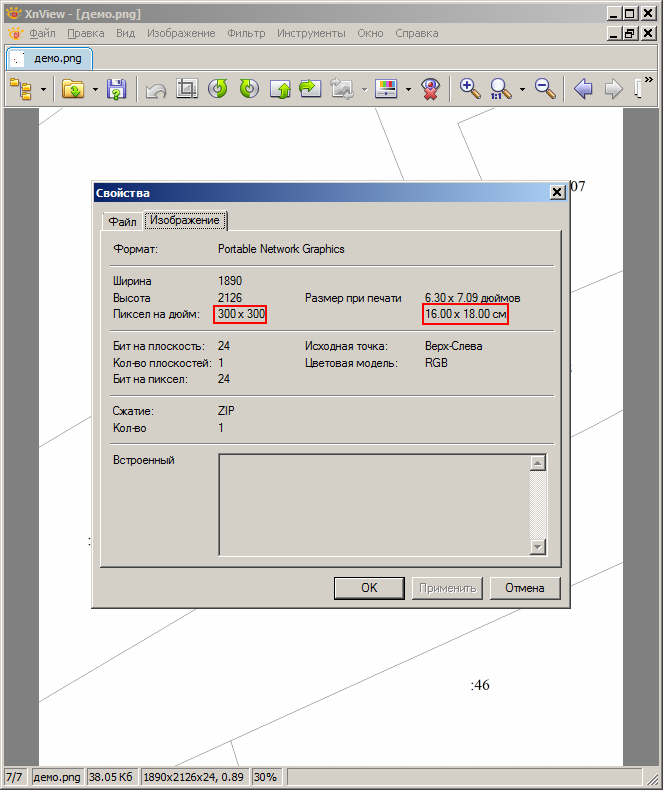
Теперь получаем каталог контура участка. Для этого выбираем объект и вызываем диалог со свойствами объекта.
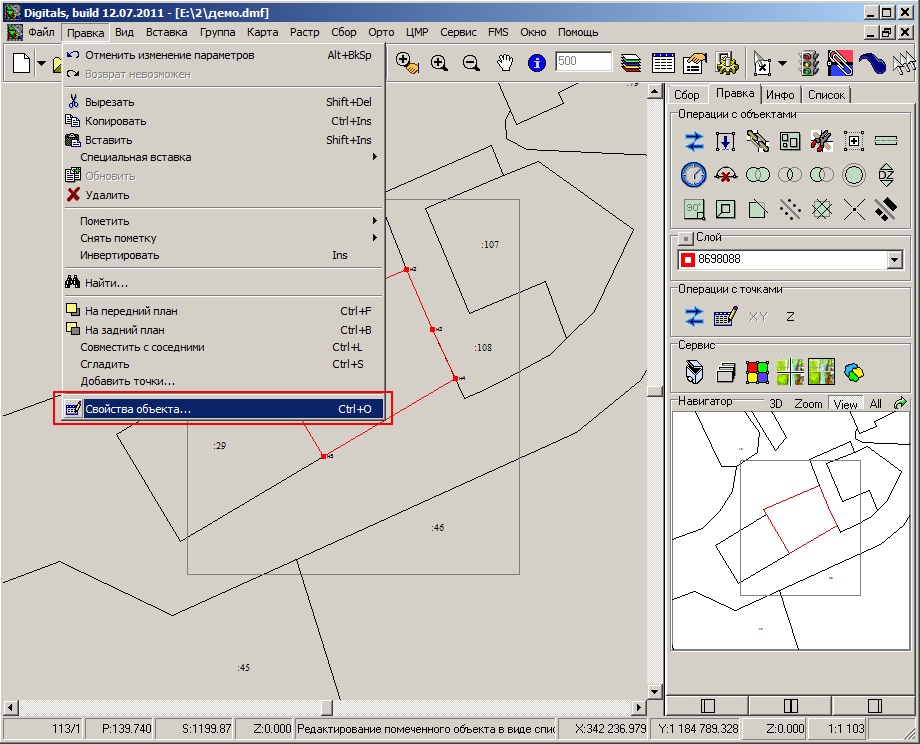
Выделяем все строки, щелкая в символ решетки в левом верхнем углу таблицы.
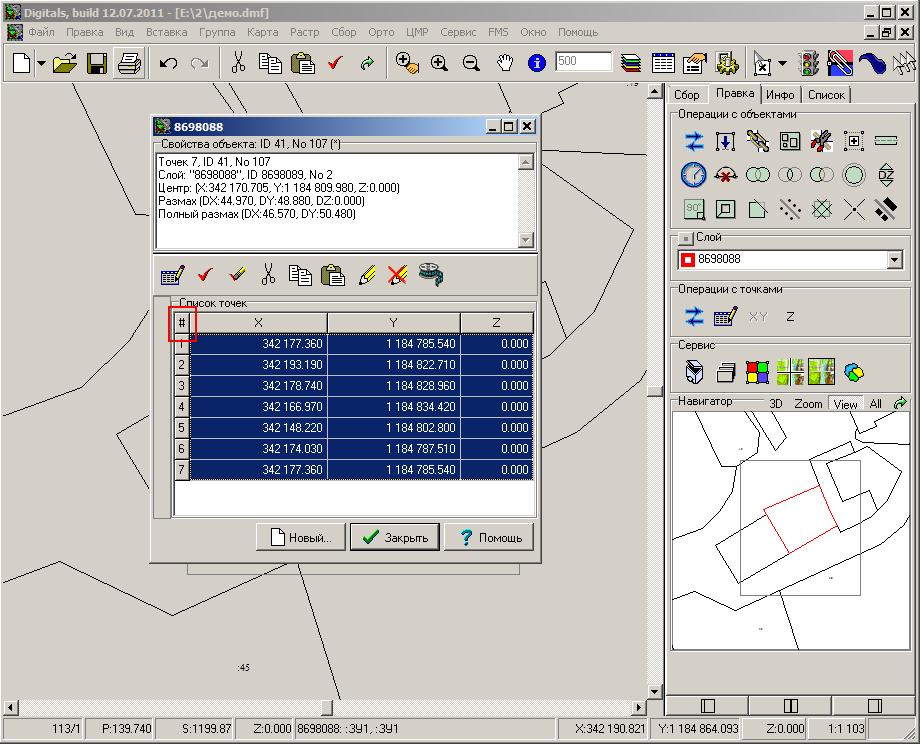
Затем последовательно нажимаем следующие кнопки в данном диалоге: «Маркировать помеченные», «Копировать маркированные». Тем самым мы копируем каталог в буфер обмена.
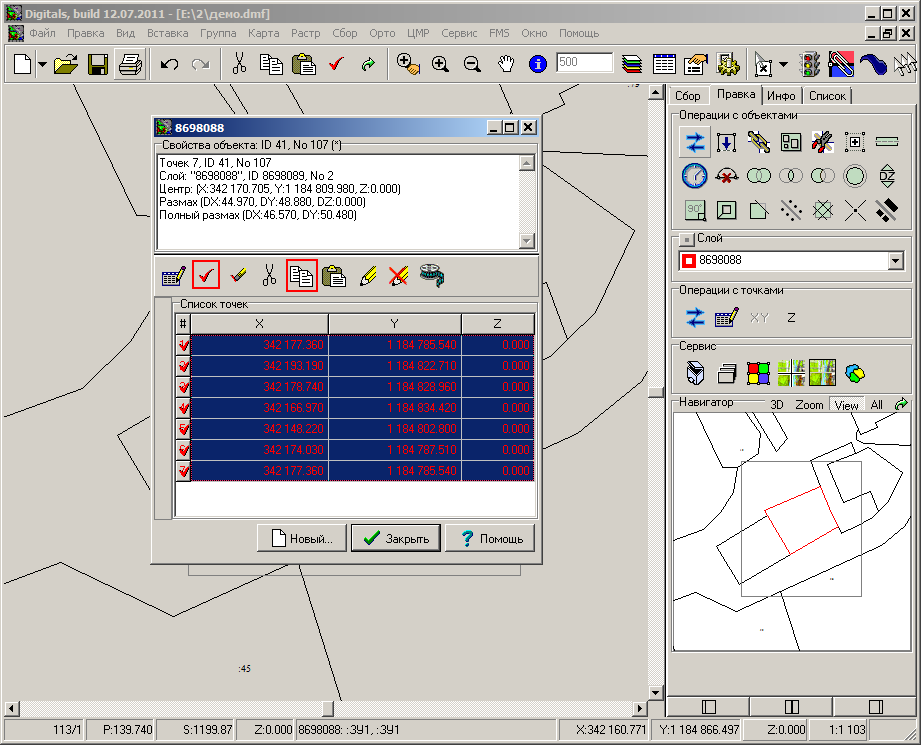
Вставляем каталог вначале в текстовый редактор, т.к каталогу нужна небольшая доработка.

Заменяем разделитель «пробел» на разделитель «табуляция». \t – обозначение символа табуляции в редакторе Notepad++. Не забываем включить расширенный режим замены.
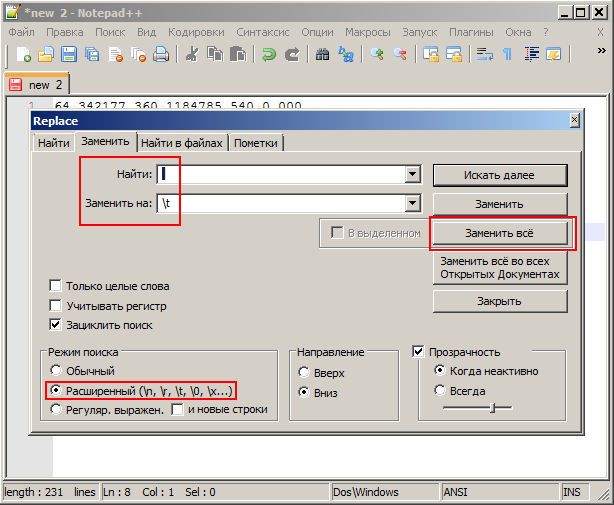
Удаляем не нужные нам третью координату Z и неправильные номера точек (64). Используем выделение колонок. Колонки выбираются в данном редакторе с использованием либо Shift+Alt+кнопки со стрелками, либо Alt+выделение мышью.
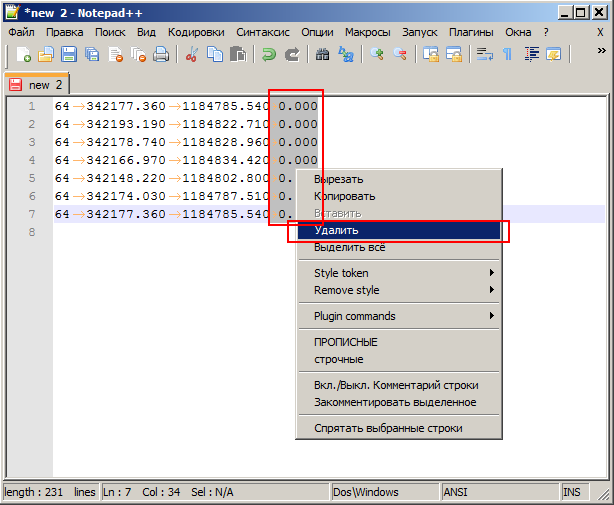
Вставляем последовательную нумерацию точек, используя редактор столбцов.
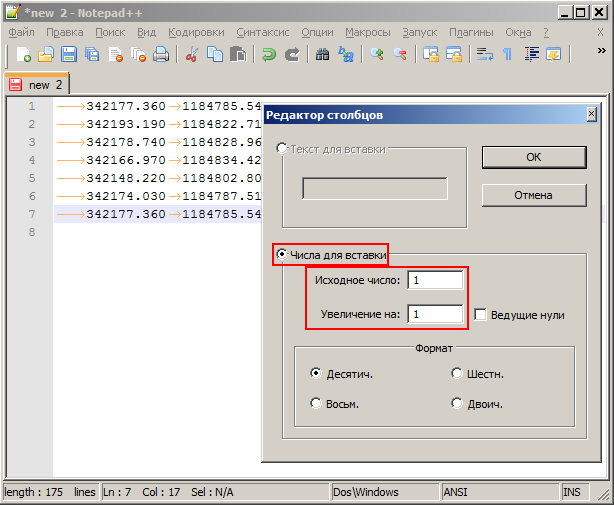
Используя все тот же режим выделения колонок добавляем префикс «н» для всех обозначений точек. Копируем в буфер обмена полученный каталог координат.
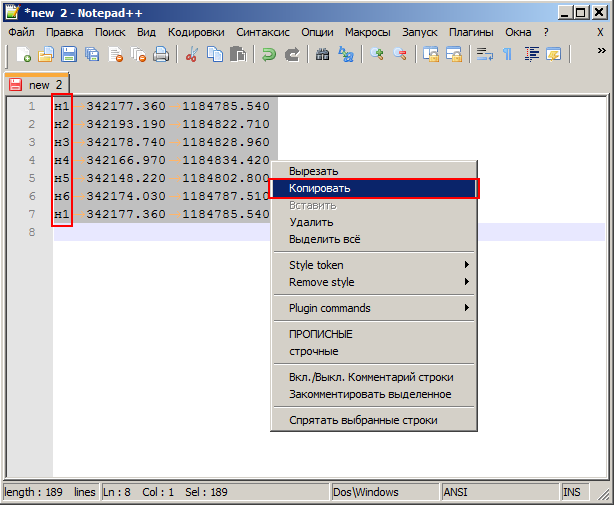
Вставляем каталог для участка в программе XML Конструктор командой «Добавить скопированное».
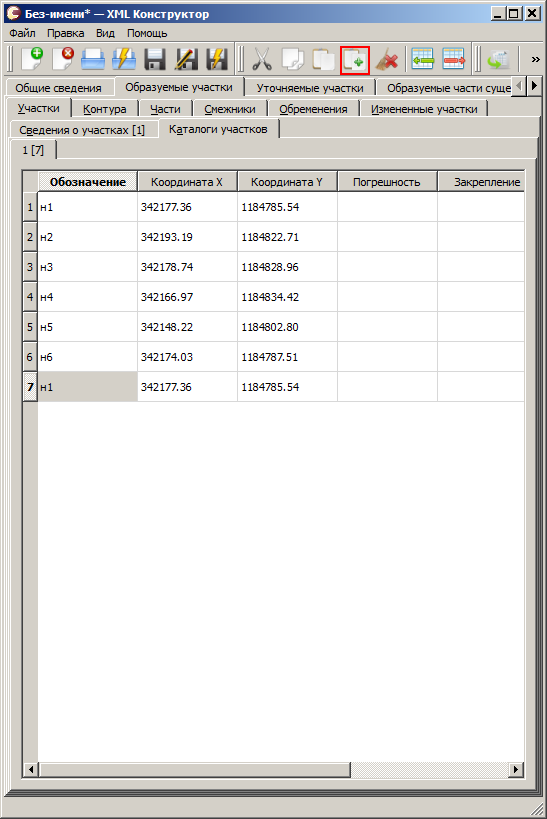
Обращаю внимание, что указанные способы и использованные программы не являются единственно возможными. Например, вместо тестового редактора можно смело использовать процессор электронных таблиц (Excel или Calc), т.к. в каждом из них есть мастер импорта текста, а копирование из табличного процессора в XML Конструктор идет вообще без проблем.