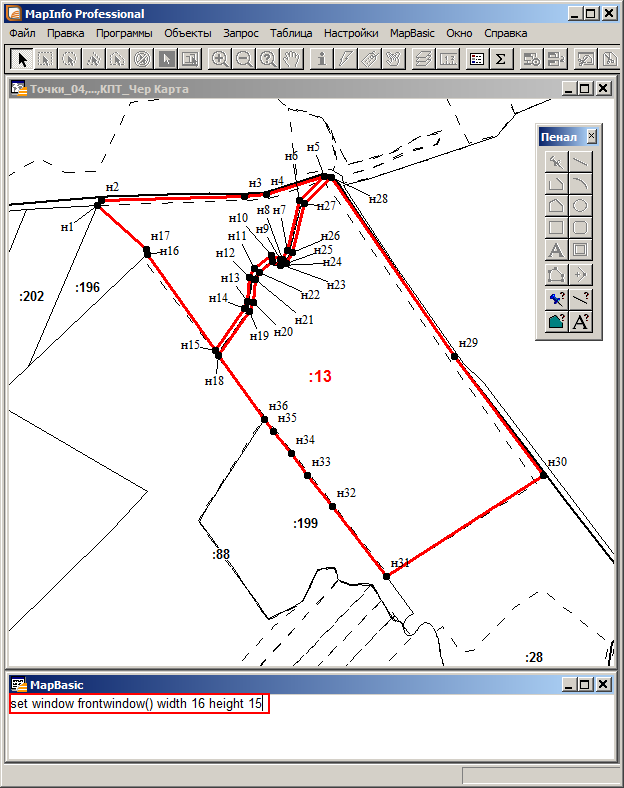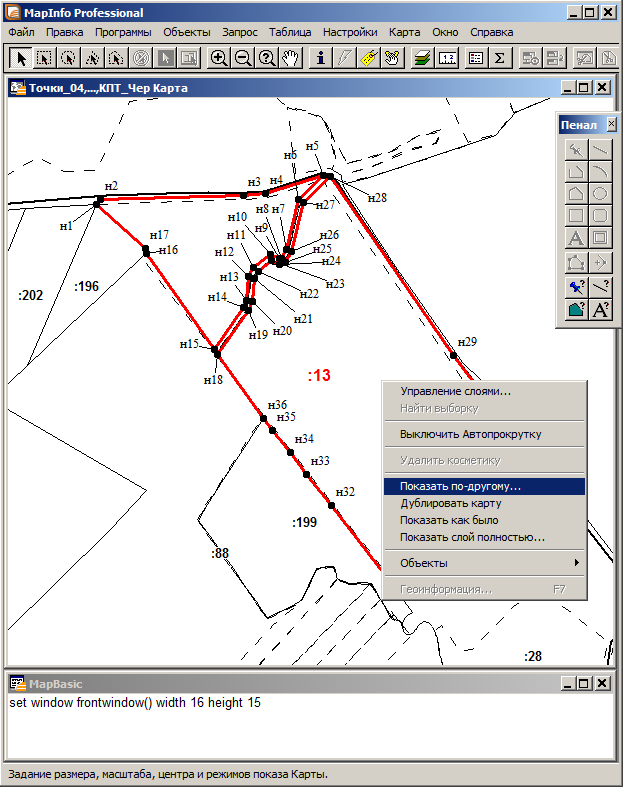Покажем пример формирования растровых изображений и каталогов координат в Mapinfo на примере многоконтурного участка. Наш участок состоит из двух контуров. На карте фоном идут контура участков, полученные конвертаций электронного КПТ в формате XML с помощью XML Конвертер в формат MIF/MID. В качестве вспомогательных программ будем использовать бесплатную программу просмотра растровых изображении XnView и бесплатный текстовый редактор Notepad++.
Итак создаем растровое изображение для Чертежа межевого плана. Первым делом нам надо задать область, которая будет зарастрирована, ее размер, масштаб изображения. При использовании окна карты размеры изображения берутся с размеров окна. Задать размеры окна можно командой MapBasic:
set window frontwindow() width 16 height 15
т.е. задать размер окна шириной 16 см, высотой 15 см
Удивительно, что такая полезная и простая команда недоступна в Mapinfo через меню.
Устанавливаем в нашем случае масштаб 1:10 000
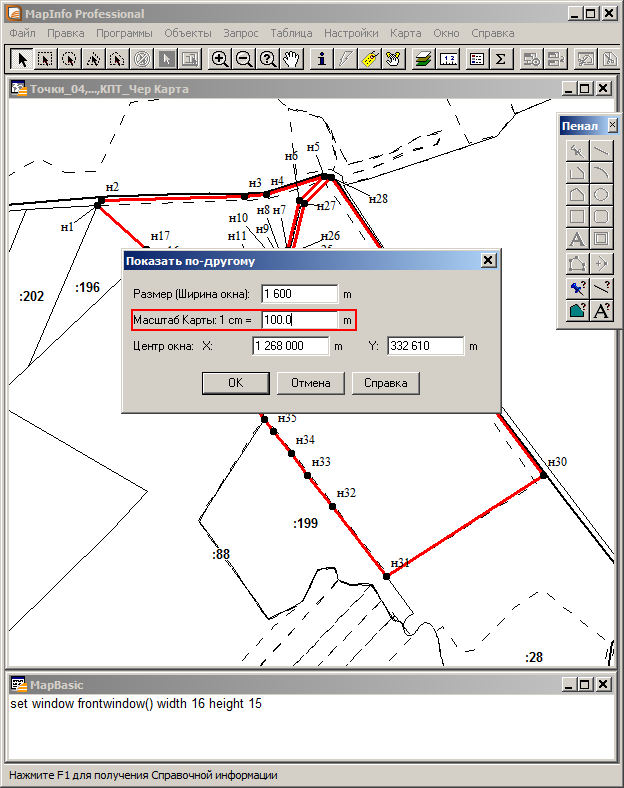
Вызываем команду экспорта окна, выбираем формат (в нашем случае выбран JPG) и называем файл.
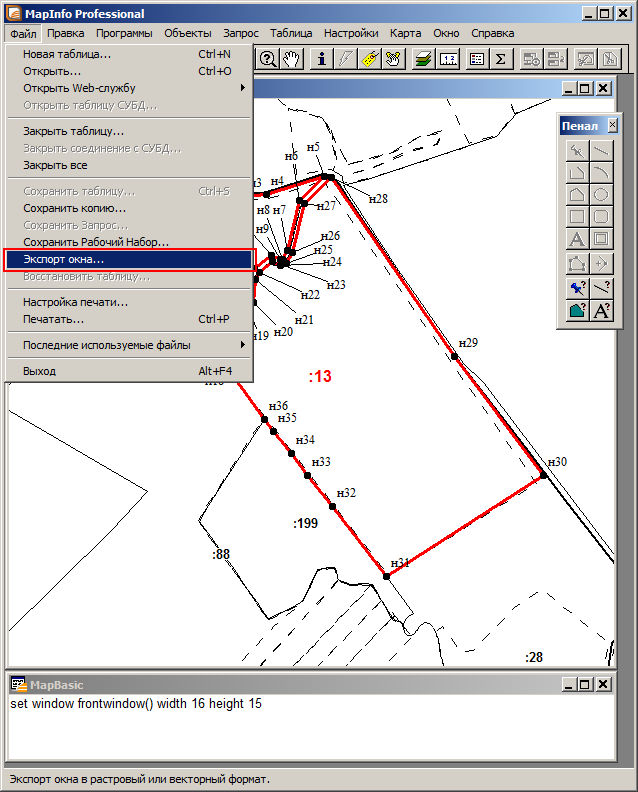
Указываем желаемое разрешение – 300 dpi. Как видим размеры изображения уже установились по размеру окна.
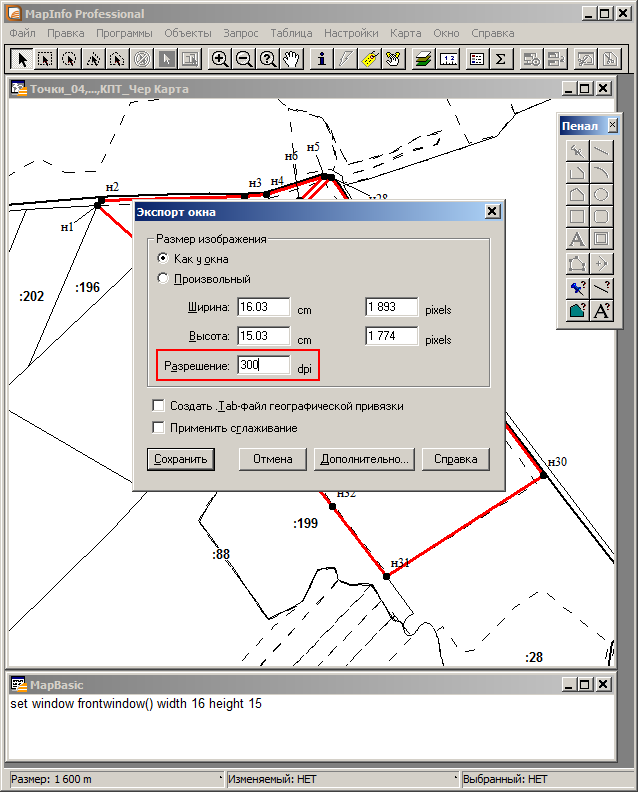
Просматриваем полученное изображение в программе просмотра растровых изображений.
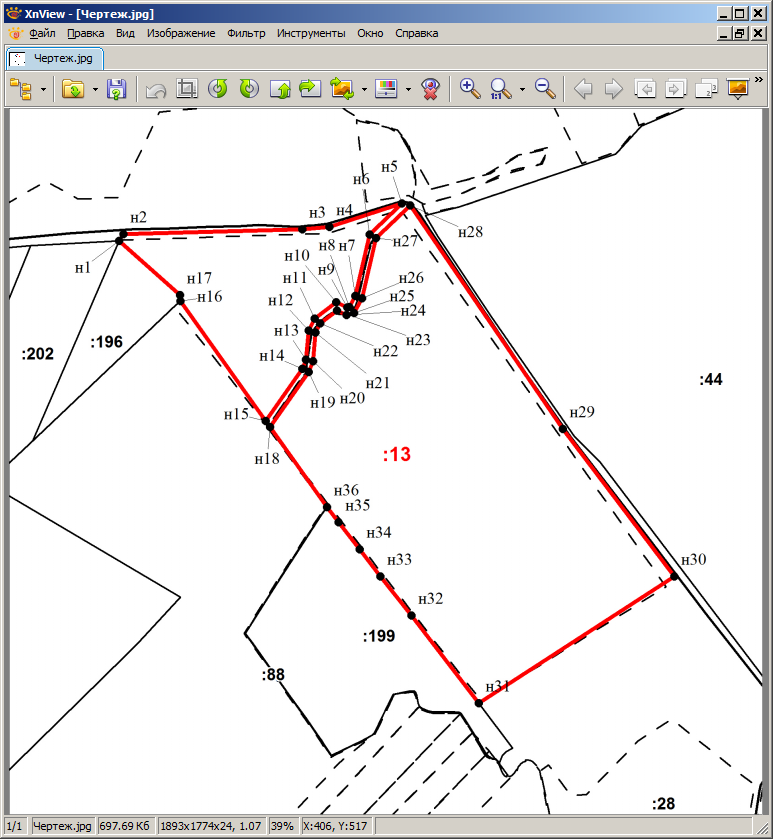
Проверяем свойства изображения. Как видим Mapinfo корректно прописывает разрешение изображения и как следствие корректно вычисляются физические размеры изображения.
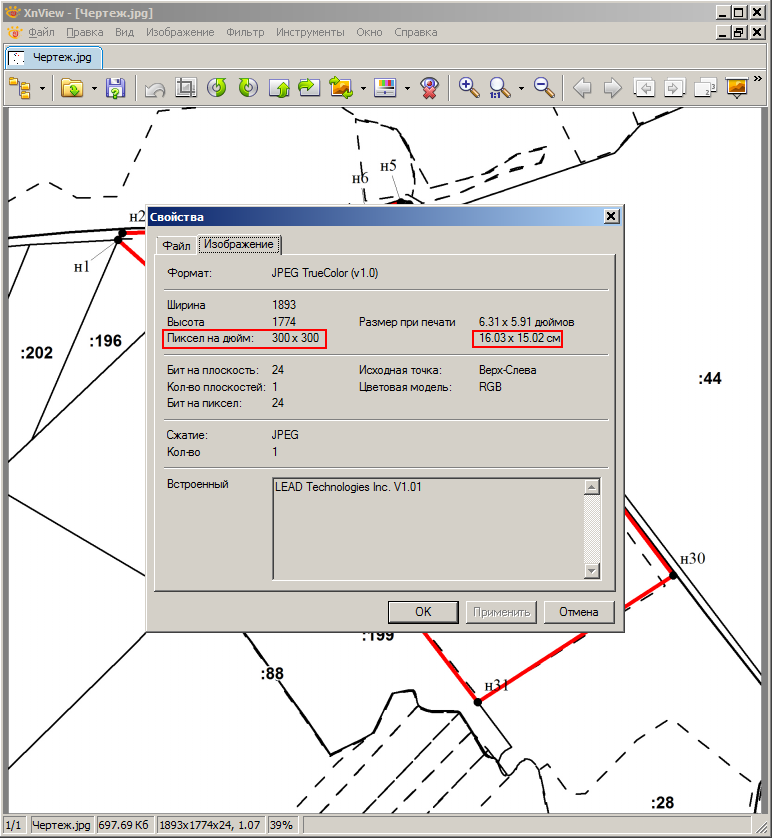
Теперь делаем каталоги координат.
Для этого используем простую программу для Mapinfo «Показать координаты» (Showcrds). Скачать программу можно в разделе Подарок. Запускаем программу.
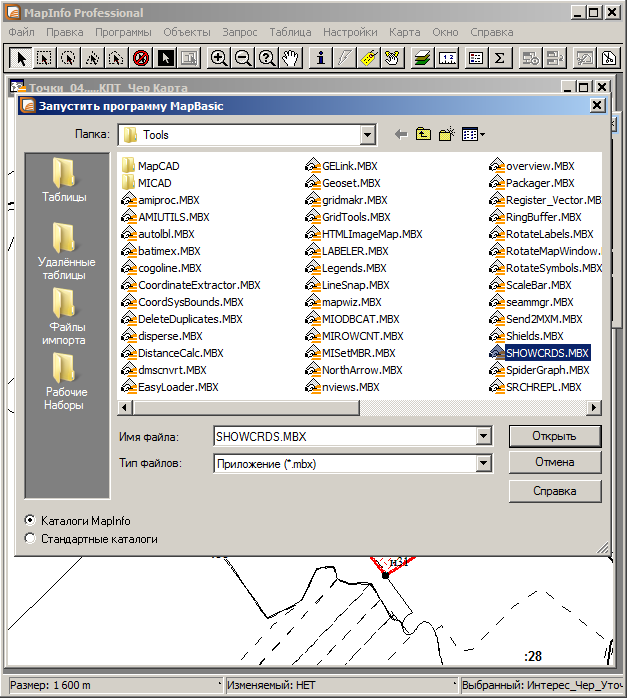
В меню программы появиться пункт меню «Показать координаты». Выделяем интересующий нас объект и выбираем данный пункт меню.
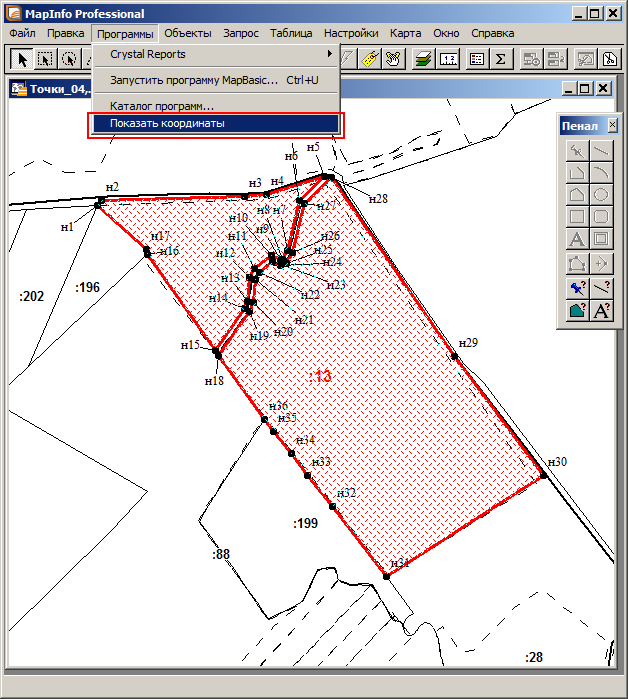
Указываем параметры для формирования каталога.
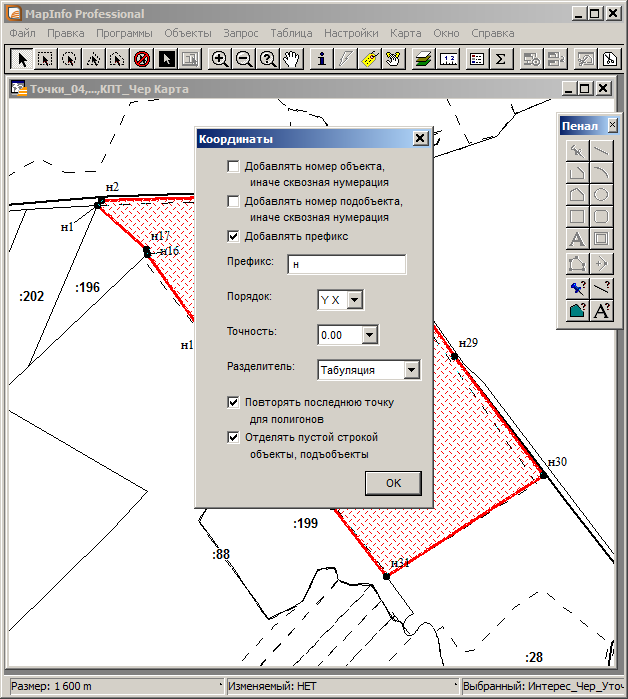
Каталог сформирован – копируем в буфер обмена.
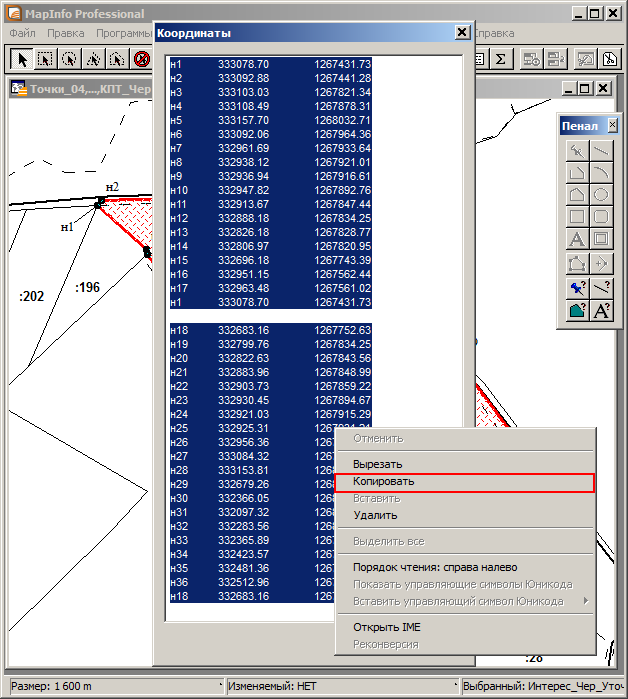
Используя команду «Добавить скопированное» вставили каталог. Т.к. мы вставили для второго контура весь каталог, нам надо выделить ряды первого контура и удалить их.
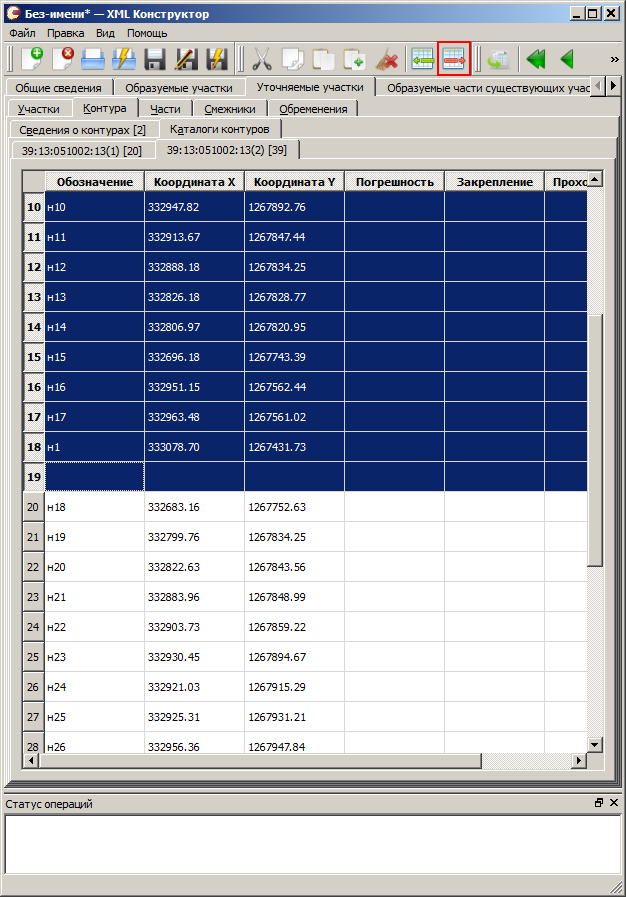
Удалили лишние ряды. Скопировали в буфер значение погрешности и вставили для всех координат.
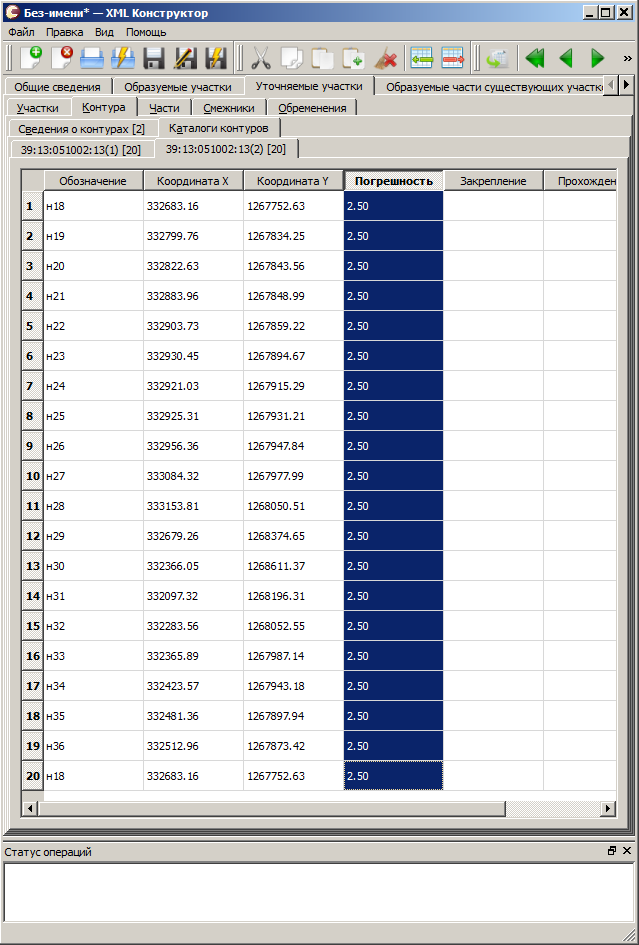
Каталоги сформированы.
Возможно вы заметили один упущенный в данной цепочке момент – это откуда взялись точки с нумерацией на карте? Они как раз получены из текстового файла каталога. Для этого использованы команды Mapinfo: «Файл – Открыть таблицу» — открываем созданный текстовый файл и «Таблица – Создать точечные объекты» — создаем точки по координатам.
Обращаю внимание, что указанные способы и использованные программы не являются единственно возможными. Например, вместо тестового редактора можно смело использовать процессор электронных таблиц (Excel или Calc), т.к. в каждом из них есть мастер импорта текста, а копирование из табличного процессора в XML Конструктор идет вообще без проблем.